【02:初期設定方法とレポート表示方法 】
| インストールしたUrchin5を起動させ、解析レポートを生成するには、以下の手順を踏む必要があります。 1) Profileを作成する 2) 解析用のログデータを指定する 3) urchinを起動し、解析レポートを生成する 以下に手順を追って説明いたします。 |
| ■Profileの作成 |
http://ドメイン名:9878/ |
| 上記のURLがurchin5へのアクセスURLになります。 |
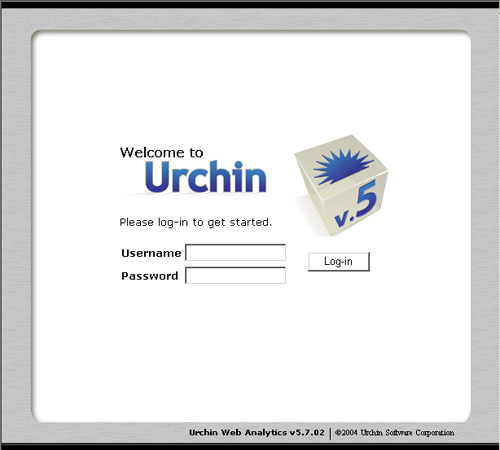 |
| 上記ページにアクセスすると、以下のようなページが表示されます。
初期状態では、上記ページからurchinにログインするのは、 以下のIDとパスワードを利用します。 |
| デフォルトなのでログイン後にパスワードを変更してください。 Username: admin Password: urchin ※Usernameの変更はできません。 上記に情報を入力して、「Log-in」します。 |
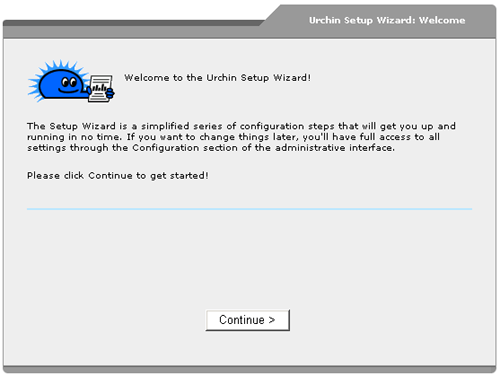 |
| 次に、上記のような画面が表示されます。 「Continue > 」ボタンを押して、urchin5の設定を行います。 |
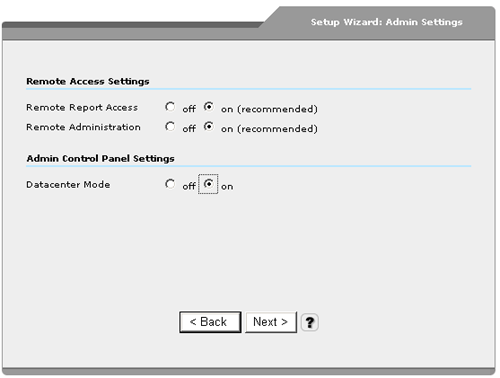 |
| 次に、上記のような画面が表示されます。
初期状態では、「Datacenter Mode 」の部分が「off」になっていますが、 「on」にされる事をお薦めいたします。 この機能は、プロファイル・グループ・ユーザを制限付きアクセスに構成する事ができるようになる機能です。 特に現在利用する予定が無くてもオンにされた方が、後で必要性が出てきた場合に、すぐ対応可能となりますので、オンにする事をお薦め致します。 「Next > 」ボタンで次に進みます。 |
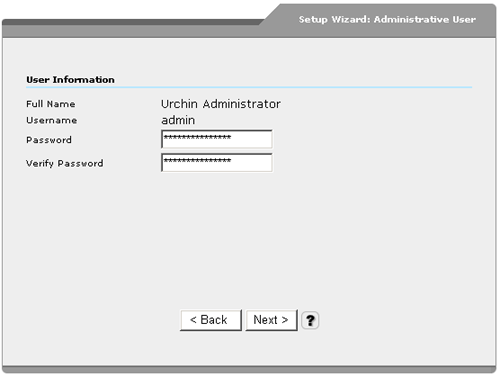 |
| 上記画面では、初期状態で設定されているadminのパスワードを変更します。 上と下に同じ任意のパスワードを入力してください。 このパスワードは、お忘れにならないように管理下さい。 また、この欄に入力するのは、半角英数字で15文字以内となっております。 入力欄では、入力内容は全て「*(アスタリスク)」で表示されます。 |
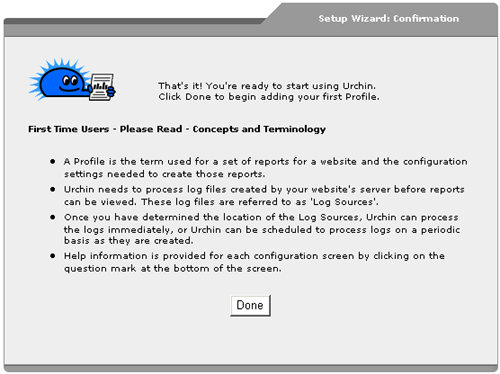 |
| 新しいパスワードを設定後、「Next > 」ボタンで次に進みます すると、以下の確認事項画面が表示されます。 |
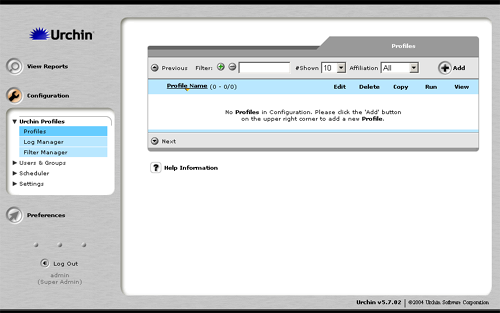 |
| 「Done」ボタンを押すと、urchin5の設定画面が表示されます。 |
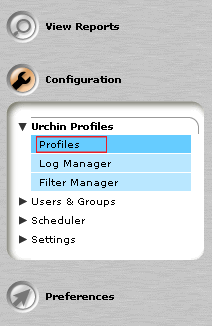 |
| まず、上記のように、画面左側のメニューから、「Urchin Profiles 」の中の「Profiles」を選択します。 |
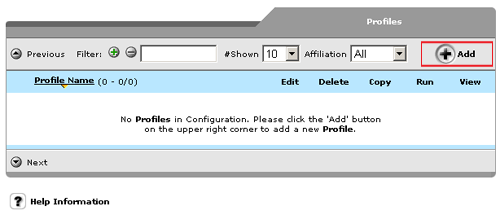 |
| 上記の「Profiles」画面で、urchin解析を行うホストの設定をします。 画面右側に表示される画面ので、「Add」を選択します。 |
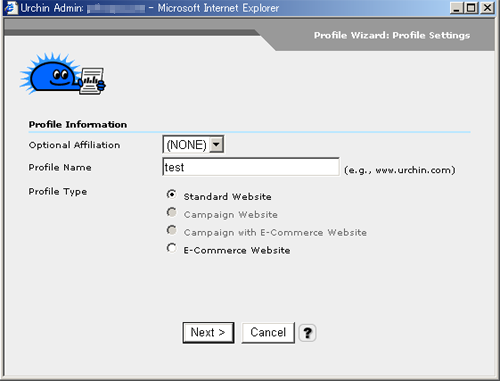 |
| このウィンドウで、以下のように、urchin解析を行うホスト名「Profile Name 」に入力します。 「Profile Type 」は、そのままでかまいません。 「Next > 」ボタンで次に進みます。 |
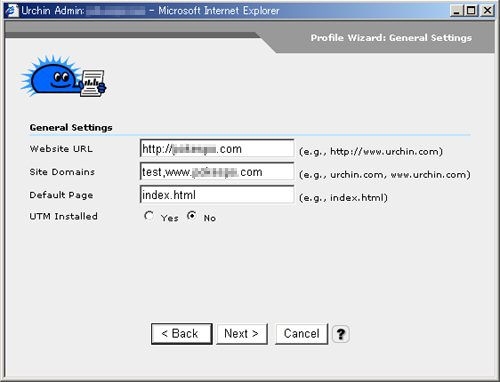 |
| 上記画面では、「Website URL 」に、自動的にホスト名へのアクセスURLが表記されています。 「Site Domains 」には、ドメイン名の表記が、www付きとwww無しのものが自動的に入力されています。 「Default Page 」の欄に、トップページとして表示させているファイル名を指定してください。 通常であれば「index.html」になります。 「UTM Installed」は、「No」のままでかまいません。 「Next > 」ボタンでProfileの作成は完了です。 続けて、次のログデータの指定を行います。 |
| ■解析用ログデータの指定 |
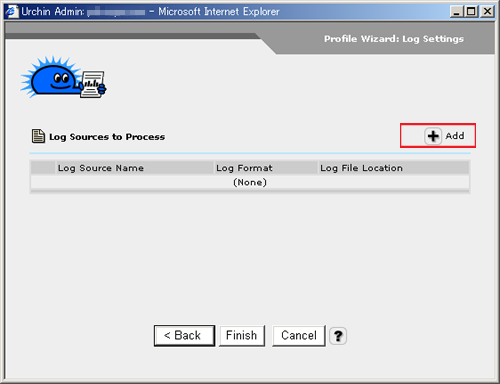 |
| 上記の「1)Profileの作成」が終了し、Nextボタンを押すと、上記のような画面が表示されます。 ここで、urchin5解析で使用するログデータの指定を行います。 上記画面内の「Add」ボタンを押してください。 |
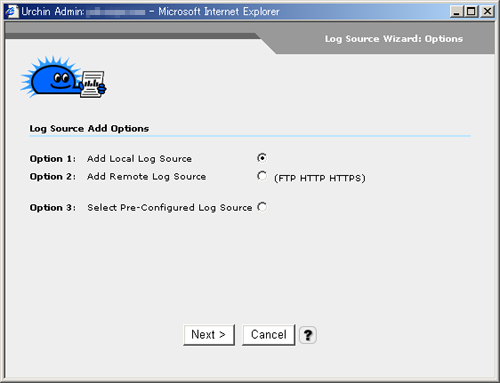 |
| 「Add」ボタンを押すと、上記のように画面が別ウィンドウで表示されます。
上記画面では、利用するログデータの取得方法を聞いていますので、 「Option 1: Add Local Log Source」にチェックが入っている状態で「Next > 」を押してください。 |
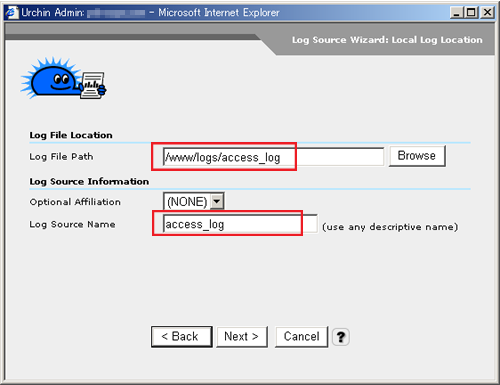 |
| 次に進んだ上記の画面では、サーバ内のログデータの位置を指定します。 メインホストドメインであれば、ここに、「/www/logs/access_log」と入力してください。 合わせて、「Log Source Name 」の欄に「access_log」と入力し、「Next > 」ボタンを押します。 |
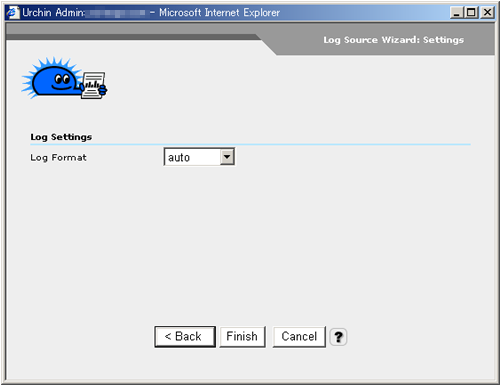 |
| 次に、上記の画面で「Log Format 」は、「auto」のままで「Finish」ボタンを押します。 |
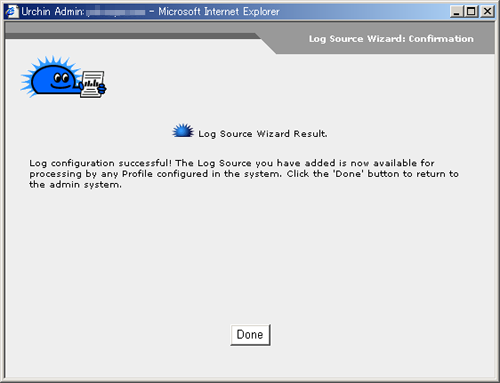 |
| 上記のような設定完了メッセージが表示されますので、「Done」ボタンを押して下さい。 |
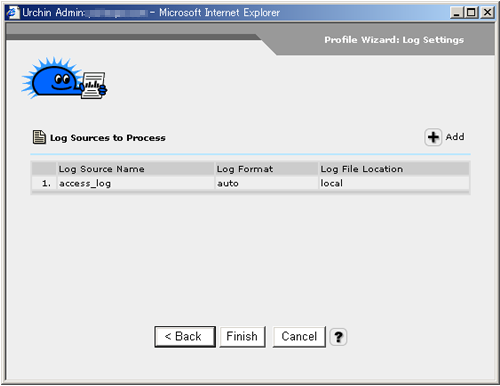 |
| すると、最初に別ウィンドウで開いていた画面に上記のように変更されていますので ここで「Finish」ボタンを押して下さい。 これで、ログデータの指定は終了致します。 |
| ■Urchin5の起動と解析レポートの生成 |
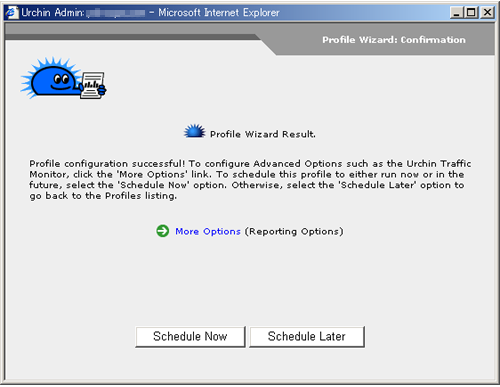 |
|
上記のログデータの指定が終了し、「Finish」ボタンを押すと、上記の画面が表示されます。 「Schedule Now 」ボタンを押して下さい。 |
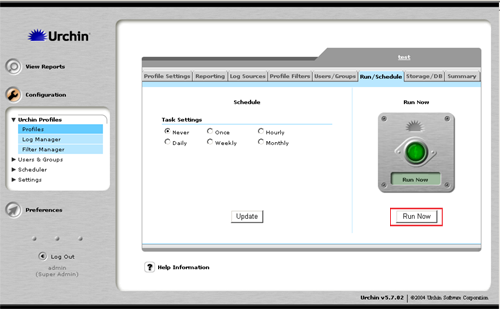 |
| 上記の画面右側の「Run Now」というボタンを押すと、現在あるアクセスログでurchin解析レポートを生成します。 「Run Now」ボタンを押すと、別ウィンドウが開き、以下のような画面が表示されます。 |
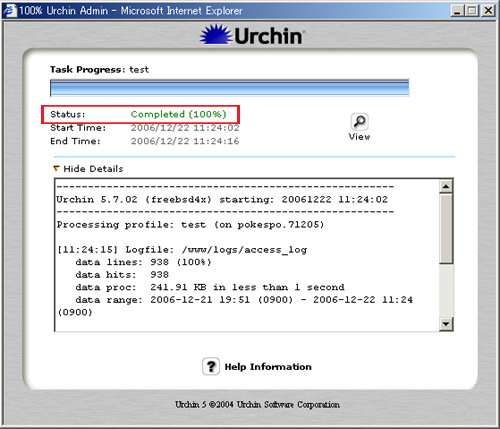 |
| しばらくすると、「Status:」に「Completed (100%) 」と表示され、解析レポートの生成が終了した事が確認されます。 |
| ■レポートの表示方法 |
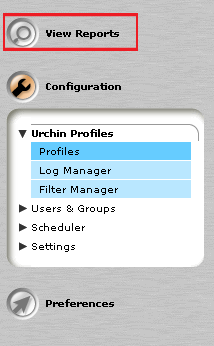 |
| http://ドメイン名:9878/にアクセスし、ログインしてから、上記の画面左側メニューの中から、「View Reports」をクリックします。 |
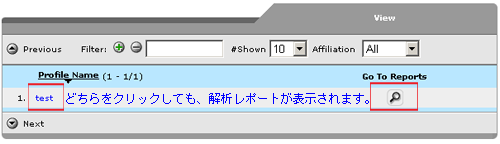 |
| 上記右側に表示された、追加したProfileのホスト名か、その横にある「Go To Reports」のアイコンをクリックすると、解析レポートが表示されます。 |
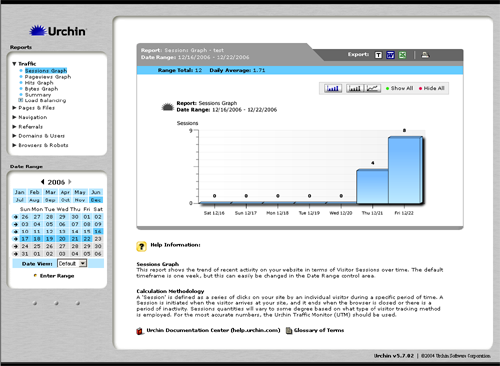 |
| 解析レポート表示が表示されます。 |