【02: Telnetに接続(SSHでのログイン)】
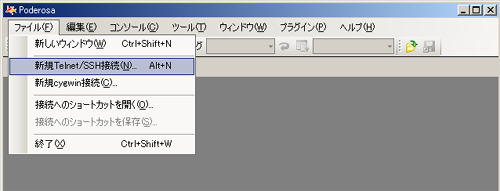 |
||||||||||||
| ■Telnet接続方法 | ||||||||||||
|
上記、Telnet接続について Windows版「Poderosa」 を例に、Telnet接続に必要な基本的な情報についてご案内致します。。 弊社ではSSH接続を推奨しておりますので、上記の操作についての説明はSSH2接続に対応する為のご案内となります Telnetクライアントソフトを立ち上げ、「新規Telnet/SSH接続」を選択します。 |
||||||||||||
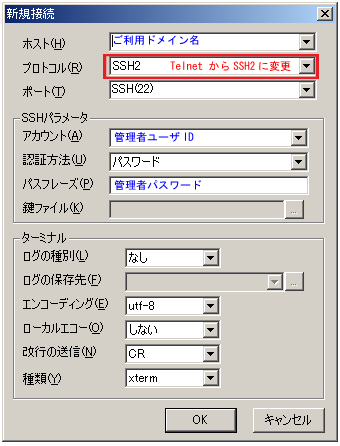 |
||||||||||||
| すると、Telnet/SSH接続する為の設定入力画面が表示されますので、上記のように情報を入力します。 | ||||||||||||
| Telnet接続に必要な情報は、以下になります。 |
||||||||||||
※「ポート」は選択したプロトコルにより自動的に変更されます。 |
||||||||||||
| Telnet(SSH)接続には管理者ユーザのIDとパスワードを利用します。 ルートユーザでTelnet接続(SSH)する事はできません。 その為、Telnet(SSH)接続で、ルート権限が必要な操作を行う場合は、suコマンドを利用して、ルートユーザに変更してからの操作となります。 suコマンドの利用方法については、以下のページをご参照下さい。 3) su コマンド |
||||||||||||
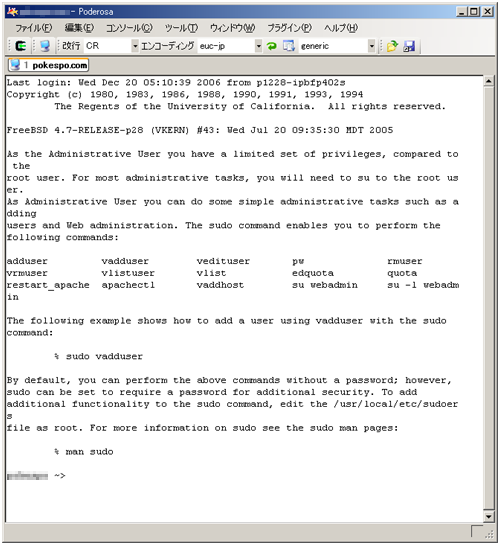 |
||||||||||||
| 設定の入力が完了し、「OK」ボタンを押すと、上記の画面のようにログインメッセージの後、上記のようなログインメッセージ表示の後、操作可能な入力待ちの状態になります。 | ||||||||||||
| 管理者ユーザID ~ > の後に黒い四角が点滅します。 この点滅が、コマンド入力待ちの状態です。 また、ログインした直後、管理者ユーザのいる位置は、サーバルートではありません。 ルートから見ると、「/home/管理者ユーザID」の位置です。 この位置は、FTP接続した場合も同じです。 サーバルートに移動するには、以下のようなコマンドを入力します。 |
||||||||||||
| % Admin ~ > cd / |
||||||||||||
|
また、以下のコマンドで自分の現在の位置が表示されます。 |
||||||||||||
A% Admin ~ > pwd |
||||||||||||
| 管理者ユーザで、Telnet作業をしている時、「You are not root!」というメッセージが出た場合、利用しようとしたコマンドが、管理者ユーザではなく、ルートユーザでないと利用できないという意味になります。 その場合は、そのコマンドについて十分注意した上でルートユーザにユーザ変更を行うことで作業が継続できます。 管理者ユーザからルートユーザへのユーザ変更方法については「 3) su コマンド 」をご覧ください。 |
||||||||||||
| ■ルートユーザに変更 | ||||||||||||
|
ルートユーザでコマンド操作を行う場合は、管理者ユーザでTelnet(SSH)接続後、 suコマンドを利用して、ルートユーザに変更して行うことが可能です。 以下のページをご参照頂き、suコマンドによりルートユーザに変更してください。 |
||||||||||||
| 3) su コマンド | ||||||||||||
| サーバセキュリティ保護の為、SSH接続で、直接rootユーザログインを行う事はできませんので、ご了承頂けますようお願い致します。 | ||||||||||||