【05:ファイルマネージャー機能について】
| ■「ファイルの管理」へアクセス |
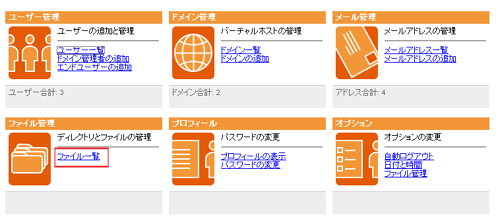 |
| コントロールパネルにログインし、「ファイル管理」カテゴリにある「ファイル一覧」をクリックします。 |
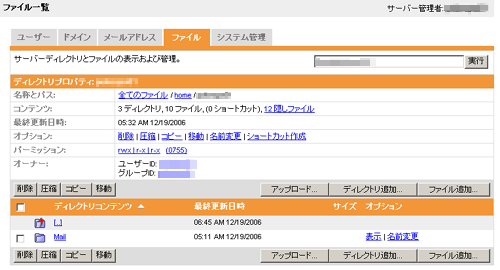 |
| 「ファイル一覧」では、ファイルマネージャー画面が表示されます。上記の画面から、自分のユーザ領域に対して、ファイルの「アップロード・削除・ディレクトリ作成」を行うことが可能です。 |
| ■ファイルのアップロード・ダウンロード |
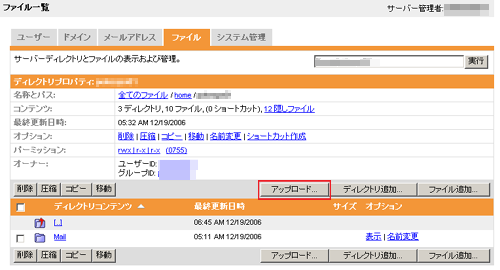 |
| 「アップロード」ボタンを押します。 |
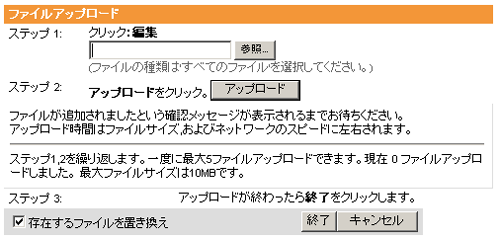 |
| 上記のアップロード用のナビゲート画面が表示されますので、指示にそって「参照ボタン」を押し、アップロードするファイルをご利用PC内から選択し、アップロードして下さい。 このファイル管理機能で作業可能なアップロード作業では、 アップロード最大容量が10MB となっております。それ以上の容量のファイルをアップロードされる場合は、コントロールパネルのファイル管理機能ではなく、通常のFTPソフトでご対応いただけますようお願い致します。 |
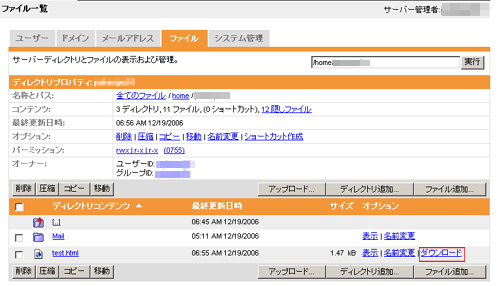 |
| ファイルのダウンロードは、ダウンロードしたファイルの「オプション」に表示されている「ダウンロード」という文字をクリックする事で可能です。「ダウンロード」文字をクリックすると、すぐにご利用PCへの保存用ウィンドウが開かれますので、PC側の保存場所を指定して、保存して下さい。複数のファイルを一括してダウンロードしたり、ディレクトリごとダウンロードする事はできませんので、ご了承下さい。 |
| ■ファイル追加 |
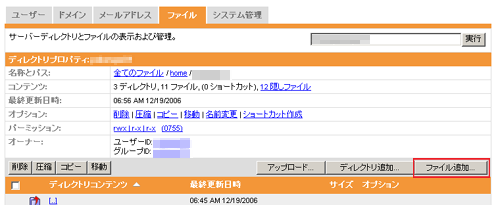 |
| この「ファイル追加」の作業では、ご利用領域に、任意のファイル(主にhtml)をこのコントロールパネル上で作成し、アップロードする事が可能です。 |
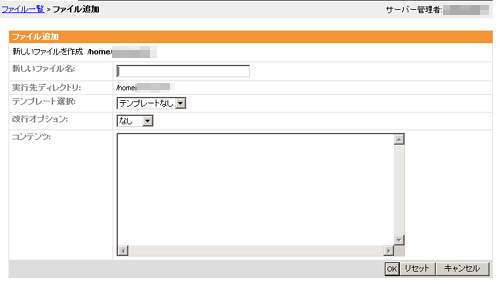 |
| 「ファイル追加」ボタンを押すと、上記の画面が表示されます。「新しいファイル名」には、作成するファイルを拡張子まで含めて設定します。「テンプレート選択」では、HTML文書、XHTML文書を作成するときに一般的に設定する「head」「body」のタグがテンプレートとして表示されます。その後、設定したいファイルのbodyを記述し、OKボタンを押せば、自動的にユーザ領域にアップロードされます。 この機能は、HTML文書を容易に作成する事を可能とするものではありません。 HTMLのタグ記述などについてある程度ご存じの場合には、有効な作成方法かと思われますが、ここで作成されたファイルは、自動的にUTF-8の文字コードでアップロードされ、この機能だけでHTML文書などを作成した場合、予想した表示にならない場合もあり、あまりお薦めする事はできません。 また、作成したHTMLの表示状態を確認してからアップロードする、という動作はできませんのでご了承いただけますようお願い致します。 |
| ■隠しファイルの表示について |
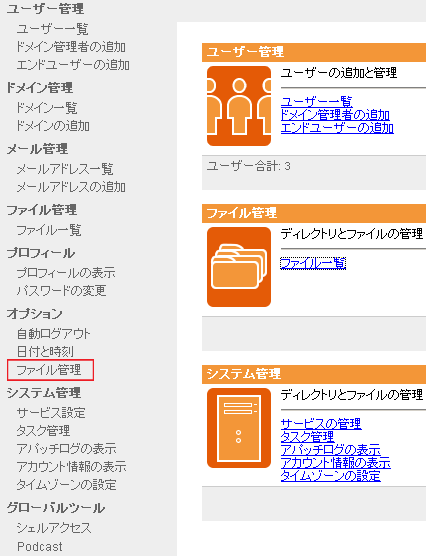 |
| ファイルマネージャーのファイル一覧について、隠しファイル(「.」(ドット)で始まるファイル)は、以下の設定方法で表示可能となります。 「オプション」の中の「ファイル管理」をクリックして下さい。 |
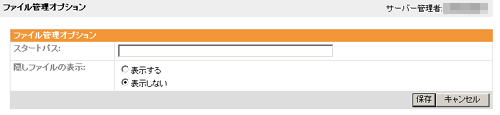 |
| 隠しファイルの表示」の「表示する」のボタンをチェックして「保存」ボタンを押せば、ファイルマネージャーで、隠しファイルが表示されるようになります。 |
| ■ファイルマネージャーのスタートパスの変更 |
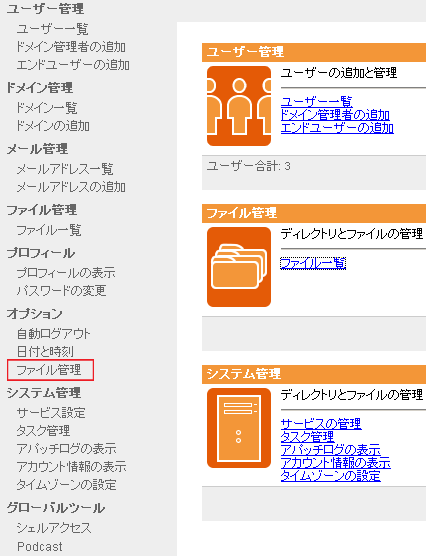 |
| デフォルートでは、ファイルマネージャーを開いて表示されるディレクトリは、/home/ユーザIDになっています。例えば、ファイルマネージャーで利用頻度の高いディレクトリが、/home/ユーザID/webディレクトリであった場合、ファイルマネージャーにアクセスすると同時に「/home/ユーザID/web」ディレクトリ内が表示されるようにする事が可能です。設定方法は、まず「オプション」の「ファイル管理」を選択します。上記ページの「スタートパス」の欄に、ファイルマネージャーですぐに表示させたいディレクトリを フルパス で記述し、「保存」ボタンを押します。 |
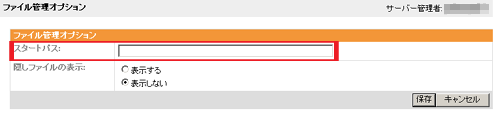 |
| また、ここで指定可能なディレクトリは、一般的にはそのユーザのユーザ領域内となります。 |