【04:Podcastの視聴】
| ■iTuneのダウンロード&インストール |
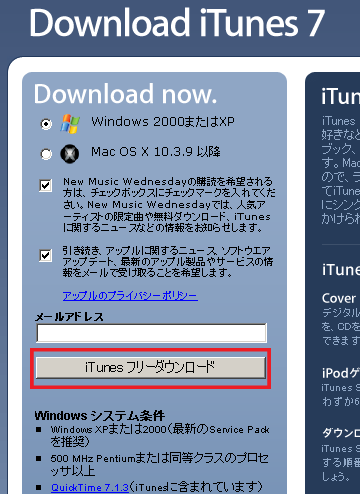 |
| iTuneのダウンロードは、上記のページから可能となっております。 http://www.apple.com/jp/itunes/download/ このマニュアルページでは、「Windows 2000またはXP」でのインストール方法についてご案内させていただきます。 上記のように「ウィンドウズ2000もしくはXP」ラジオボタンを選択し、ご希望のニュース配信のチェックを選択し、メールアドレスを入力します。 選択後、「iTunes フリーダウンロード」ボタンを押します。 |
|
|
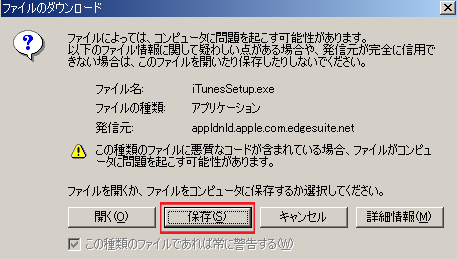 |
| ファイルのダウンロードの確認画面が表示されます。 保存ボタンを押して、デスクトップもしくは任意の場所にダウンロードされる「iTunesSetup.exe」を保存してください。 保存された「iTunesSetup.exe」をダブルクリックすると、インストールが開始されます。 |
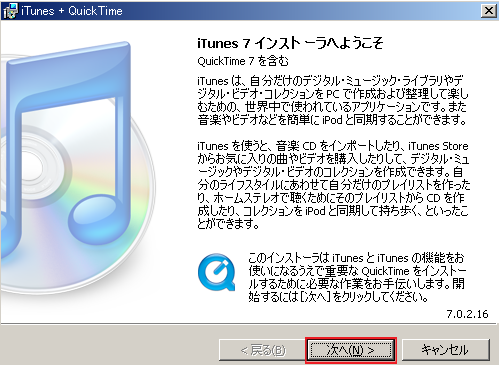 |
| 次に、画面が表示されますので、そのまま「次へ」ボタンを押してください。 |
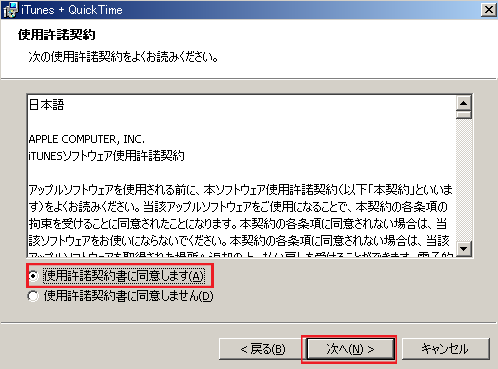 |
| 次に、使用許諾契約画面が表示されますので、内容を確認の上、「同意します」にチェックを入れ、「次へ」ボタンを押します。 |
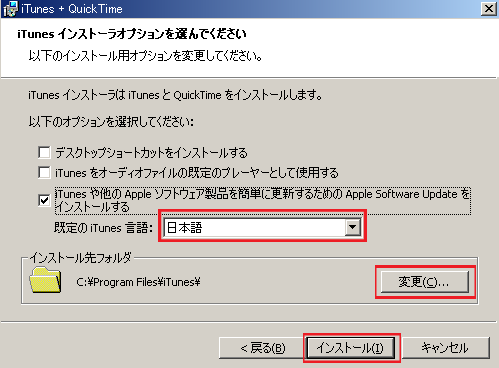 |
| 「インストーラオプション」の画面が表示されます。 言語選択が表示されます。 通常、言語には既に「日本語」が選択された状態になっています。 「インストール先を選択」の画面が表示されますので、お好みに合わせて設定を行い、「次へ」ボタンを押してください。 |
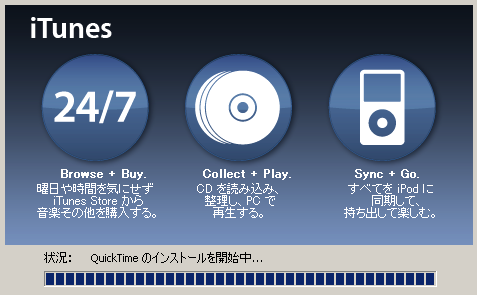 |
| iTunesとQuickTimeのインストールが開始します。 |
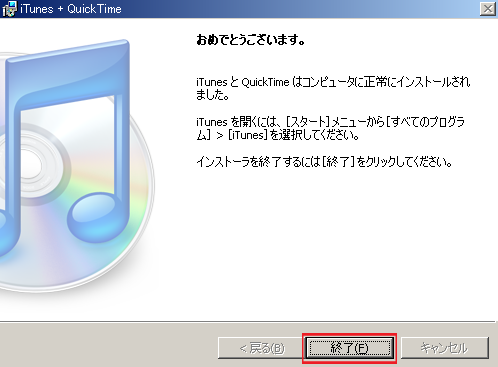 |
| インストールが完了すると、上記の画面が表示されます。 |
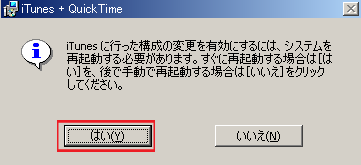 |
| PCを再起動させると、インストールの設定が完了し、iTunesの起動が可能となります。 |
| ■iTunesの起動 |
 |
| このアイコンをダブルクリックすると、iTunesが起動します。 |
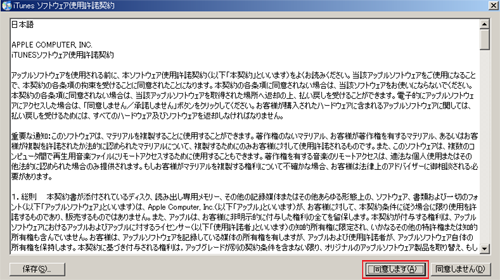 |
| 初回起動時には、「使用許諾契約」の画面が表示されますので、「同意します」ボタンを押してください。 |
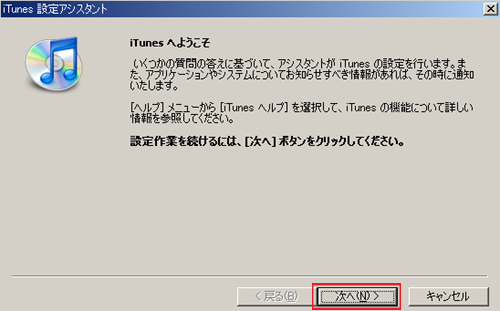 |
| 設定作業をする場合は次へを押してください。 |
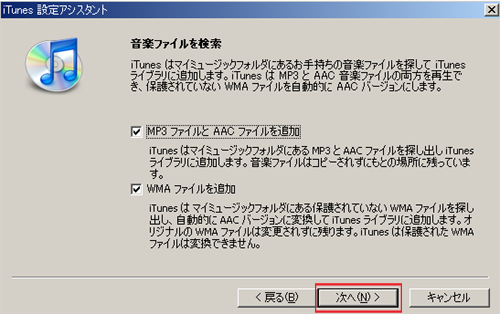 |
| お手持ちの音楽ファイルを探す場合は項目をチェックして次へを押してください。 |
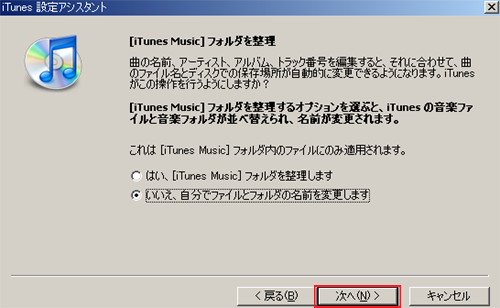 |
| iTunesフォルダ整理画面で自動にかえる場合は「はい」自分で直す場合「いいえ」を選択してください。 |
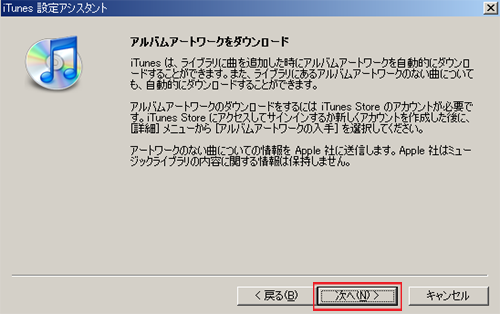 |
| iTunesではiTunes storeからアルバムアートワークが自動的にダウンロードできるのでこちらでは次へを押します。 |
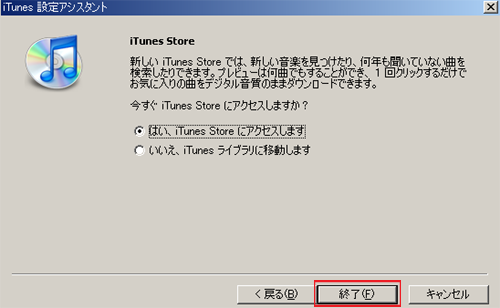 |
| 今すぐアクセスする場合は「はい」を異なる場合は「いいえ」を選び終了を押します。 |
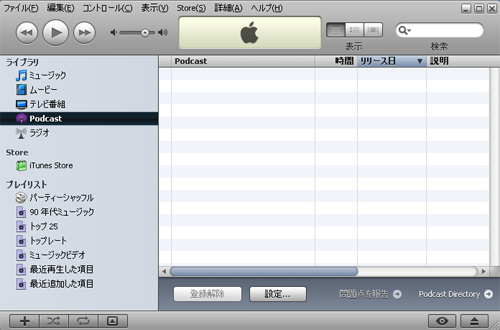 |
| 起動が完了すると、上記のようにiTunes画面が表示されます。 |
| ■Podcast番組の視聴 |
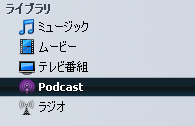 |
| 右側メニューの中に「Podcast」というアイコンがあります。 ここをクリックしてください。 |
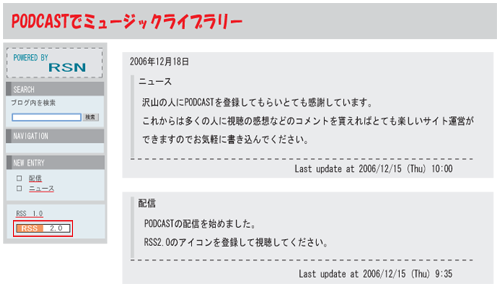 |
| 次に、Podcast番組を配信していて、RSSの公開を行っているサイトを普段利用しているインターネットブラウザ( Internet Explorer等)で表示させます。 Podcastを配信しているサイトには、「RSS 2.0」「Podcasting」と表示されているアイコンがあります。 ※上記はサンプルです。実際の配信ページとは、アイコン画像や表示位置が異なる場合があるので、ご注意ください。 そのアイコンをマウスでクリックした状態のまま、iTunesのPodcastのリスト欄にドラッグし、手を離します。 すると、iTunesが自動的にPodcast情報を読み込み、既に配信されているコンテンツがあれば、自動的にダウンロードが始まります。 あとは、その配信されているコンテンツをクリックすれば、視聴する事が可能です。 以上で、Podcastの視聴が可能となります。 |