【02:PodcastのRSSフィードを編集する】
| ■コントロールの「 PodcastのRSSフィードを編集する」にアクセス | ||||||||||||||||||
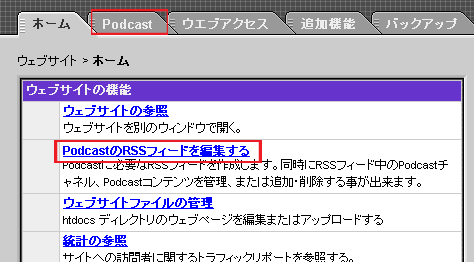 |
||||||||||||||||||
| コントロールパネルにログインし、メニューリストより「ウェブサイト」に移動し、「Podcast」又は「PodcastのRSSフィードを編集する」にアクセスします。 | ||||||||||||||||||
| ■Podcastを行う為のRSSフィードを作成 | ||||||||||||||||||
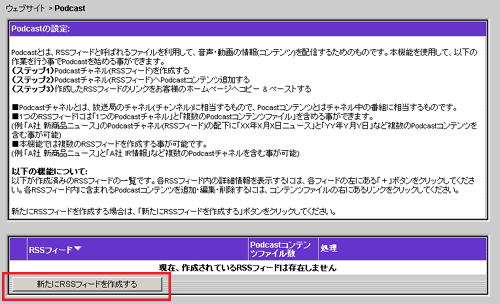 |
||||||||||||||||||
| 「新たにRSSフィードを作成する」ボタンを押します。 | ||||||||||||||||||
| ■Podcastのチャンネル情報を設定 | ||||||||||||||||||
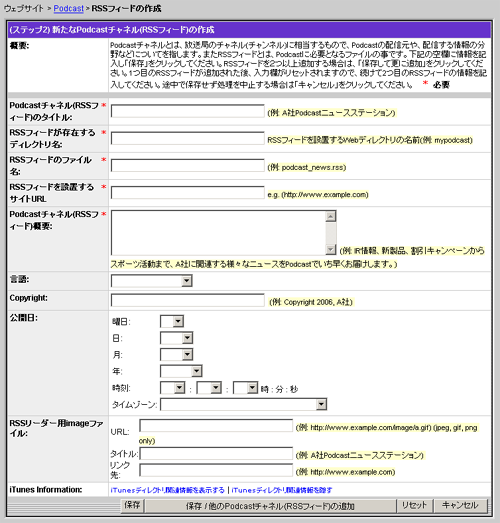 |
||||||||||||||||||
| 表示された入力項目に、情報を入力する。 | ||||||||||||||||||
| 下記の説明を参考に、必要事項を設定してください。 [設定項目の説明]
|
||||||||||||||||||
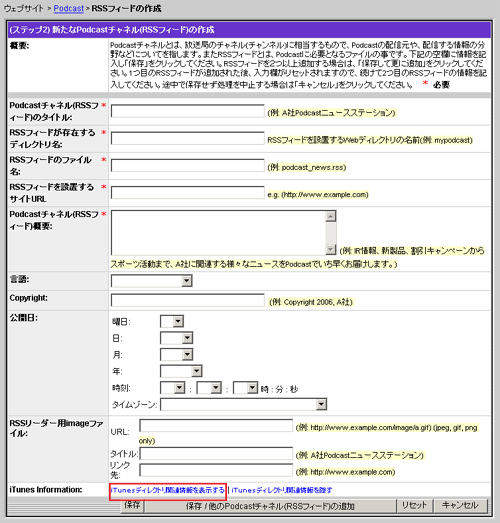 |
||||||||||||||||||
| 設定項目画面にある、「iTunes Information」の部分をクリックすると、iTunes プレーヤー用の設定項目が表示され、一部の項目設定が可能になります。 | ||||||||||||||||||
 |
||||||||||||||||||
| 「iTunes Information」部分をクリックされると、画面のような項目が追加表示されます。 *こちらは必須の設定項目ではありません。 |
||||||||||||||||||
設定項目の表示は、iTunesソフトのバージョンや仕様により異なりますので、全てを保障・確認する事はできませんのでご了承頂けますようお願いいたします。
|
||||||||||||||||||
 |
||||||||||||||||||
| 項目の追加が完了すると、「新たにRSSフィードが追加されました」とメッセージが表示され、画面下部に追加したpodcastタイトル「test」が追加されているのが確認できます。 | ||||||||||||||||||
| ■配信データのアップロード | ||||||||||||||||||
| 次に、作成したpodcast用のディレクトリに配信データをアップロードします。 podcast用の音声・動画ファイルを用意したら、「PodcastのRSS表示方法」で設定した「RSSフィードが存在するディレクトリ名」に、データをアップロードしてください。 データのアップロードは、FTPソフトやコントロールパネルの「 ファイルマネージャー 」で行ってください。 例えば、「podcast」というディレクトリ名を設定したのであれば、/www/htdocsフォルダの中に、「podcast」というディレクトリが自動生成されていますので、その中にデータをアップロードしてください。 podcast用の音声・動画ファイルの作成方法につきましては、ご案内しておりません。 解説書籍等で、ご確認いただけますようお願いいたします。 |
||||||||||||||||||
| ■RSSフィードへのコンテンツ情報の追加 | ||||||||||||||||||
 |
||||||||||||||||||
|
データのアップロードが完了したら、コントロールパネルの「ウェブサイト」から「Podcast」にアクセスしてください。 「PodcastのRSS表示方法」が完了してれば、作成したRSSフィードのタイトルが追加されています。 次に、アップロードしたコンテンツをRSSフィードに設定する為、上記の「Podcastコンテンツの追加」をクリックします。 |
||||||||||||||||||
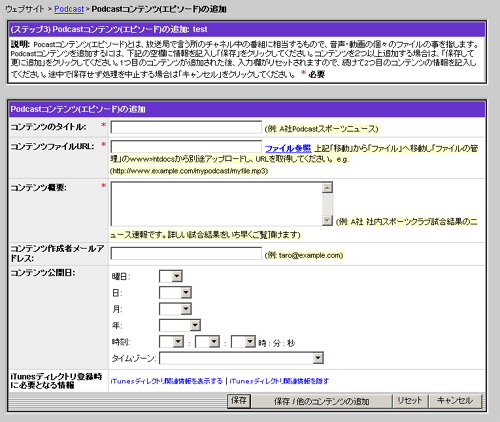 |
||||||||||||||||||
| コンテンツ情報の追加画面が表示されます。 | ||||||||||||||||||
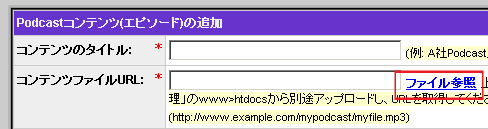 |
||||||||||||||||||
| 上記の設定画面で、まず最初に「コンテンツのタイトル」を入力してください。 曲名やニュースの件名など、自由に設定可能です。 次の「コンテンツファイルURL」では、「配信データのアップロード」でアップロードした音声・動画ファイルを指定します。 「ファイル参照 」の部分をクリックします。 | ||||||||||||||||||
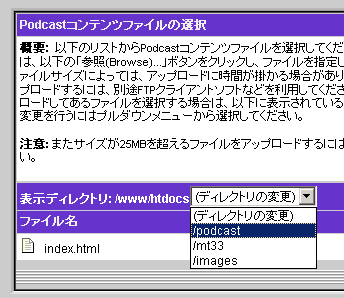 |
||||||||||||||||||
| 「Podcastコンテンツファイルの選択」の画面が表示されます。 [表示ディレクトリ]のリストボックスをクリックし、表示されたディレクトリ名一覧の中から、設定したpodcast用のディレクトリ名を選択してください。 |
||||||||||||||||||
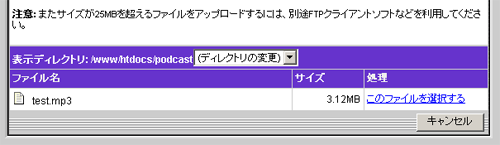 |
||||||||||||||||||
| ディレクトリ内のファイルが表示されます。 「配信データのアップロード」でアップロードした音声ファイルの「このファイルを選択する」ボタンを押します。 |
||||||||||||||||||
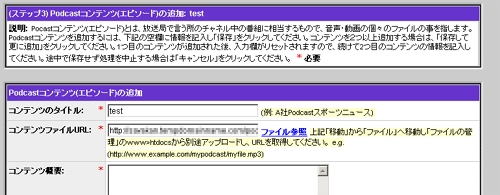 |
||||||||||||||||||
| 画面は、上記のように最初のコンテンツ追加の画面に戻りますが、「コンテンツファイルURL」の欄には先ほど指定したファイルのURLが自動追記されています。 あとは、もう一つの必須項目である「コンテンツ概要」に説明文を入力してください。 他の登録項目については、任意の設定ですので、必要なければ無記入のままで大丈夫です。 最後に「保存」ボタンを押せば、設定は完了です。 [iTunesディレクトリ関連情報]については、前述と同じ内容の為、ここでのご案内は割愛させて頂きます。 | ||||||||||||||||||
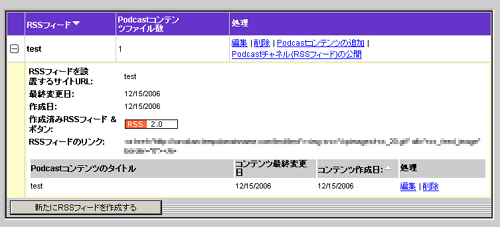 |
||||||||||||||||||
| 「保存」ボタンを押した後は、上記のように、登録が完了したRSSフィード情報が表示されます。 | ||||||||||||||||||
| 以上で、Podcastの設定は完了です。 あとは、配信を告知したいページに、RSSフィードを表示させる必要があります。 Webページに、RSSフィードを表示させる方法については、「03) PodcastのRSS表示方法」をご参照ください。 |
||||||||||||||||||