【06:アクセス統計(Urchin5)】
 |
| コントロールパネルのメニューリストから「ウェブサイト」を選択します。 |
| ■アクセス統計(urchin5)表示方法 |
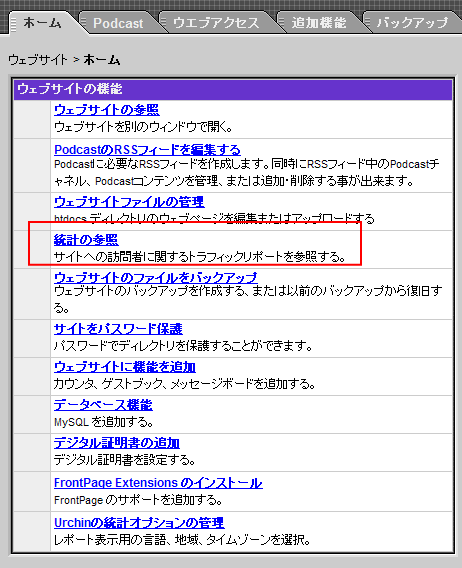 |
| 「ウェブサイトの機能」欄にある「統計の参照」をクリックします。 |
 |
| ユーザ名とパスワードを入力するダイアログが表示されますので、以下の情報を入力します。 ユーザ名 :マスターユーザID パスワード:マスターユーザパスワード |
| マスターユーザパスワードを既にお客様側で変更されている場合は、変更後のパスワードではなく、弊社からご連絡した初期のマスターユーザパスワードをご利用下さい。 |
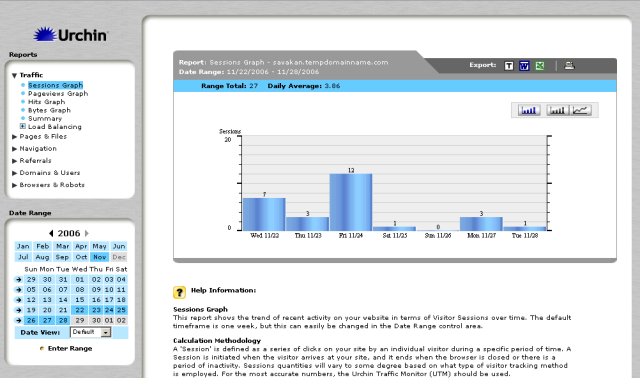 |
| 認証が一致すれば、urchinのアクセス解析レポートページが表示されます。 |
| ■アクセス統計(urchin5) アクセス用IDとパスワードについて |
アクセス統計(Urchin5)レポートへのアクセスユーザ情報を変更するには、以下の手順で可能となります。 |
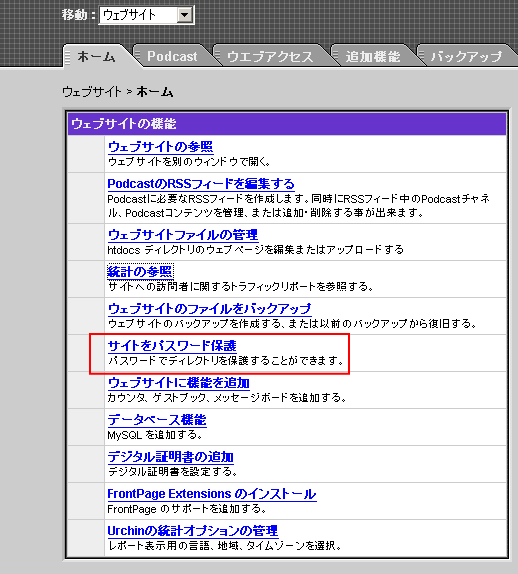 |
| 「メニュー」リストより「ウェブサイト」を選択し、「サイトをパスワード保護」をクリックします。 |
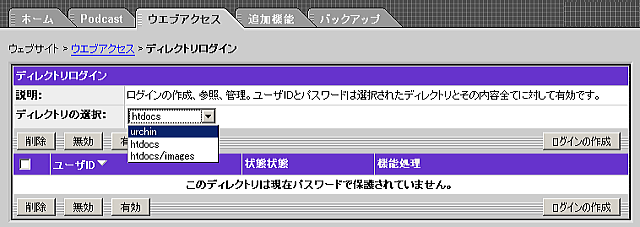 |
| 次に表示される上記の画面で、「ディレクトリの選択」にあるリストメニューを表示させます。 最初は「htdocs」以下のディレクトリしか表示されませんが、上図のように、 プルダウンメニューの上向き▼マークを押すと、「urchin」ディレクトリが「htdocs」ディレクトリの上に表示されます。 |
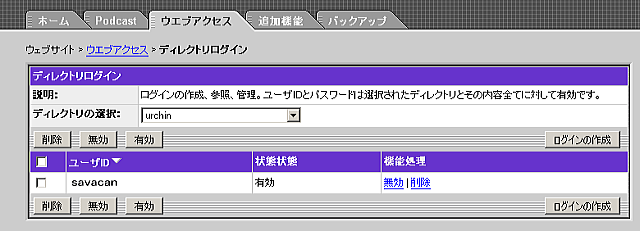 |
| 「urchin」ディレクトリを選択すると、上記のように設定されているアクセス制御ユーザとして、マスターユーザIDが表示されます。 |
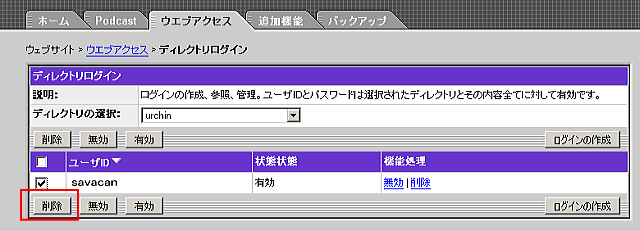 |
|
設定済みユーザは、上記の図のマスターユーザIDの様に表示されています。 アクセス認証では、パスワードのみを変更するという事はできませんので、一端該当ユーザIDを削除して、再度同じユーザIDを別のパスワードで登録する、という作業になります。 パスワードを変更するユーザIDにチェックを入れ、「削除」ボタンを押し、ユーザ削除します。 |
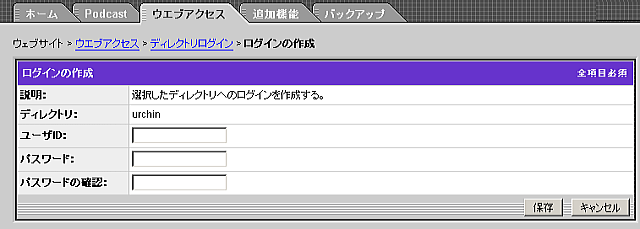 |
| 任意のユーザIDをと、パスワード入力欄に、新しいパスワードを入力します。 「保存」ボタンを押すと、設定が完了します。 同様の作業を行う事で、アクセス統計(Urchin5)レポートに対して、複数のユーザIDを設定する事も可能です。 |
| ■アクセス統計(Urchin5)の日本語化 |
| 初期設定では、表示は英語になっています。 コントロールパネルから環境変更を行います。 |
 |
| コントロールパネルのメニューリストから「ウェブサイト」を選択します。 |
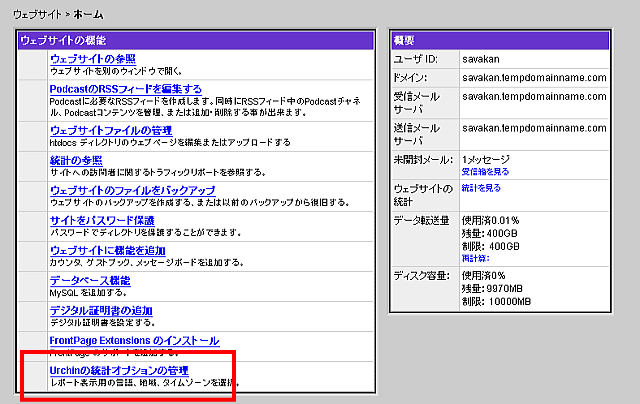 |
| ウェブサイト情報欄の一番下にある「Urchinの統計オプションの管理」をクリックします。 |
 |
| Urchin5の環境設定ページが開かれますので、「言語」「地域」「タイムゾーン」を上記の様に選択して下さい。 |
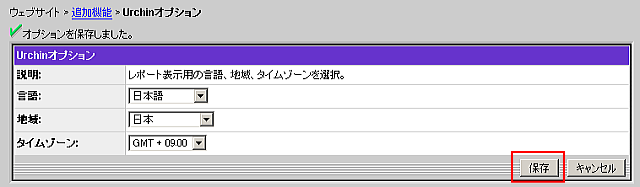 |
| [保存]ボタンを押すと、設定変更完了です。 |
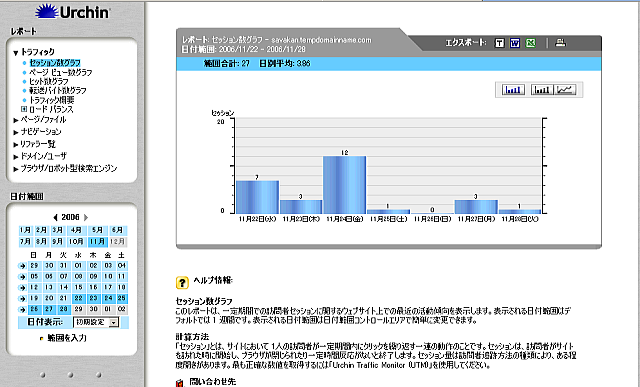 |
| 上記の様に日本語化完了します。 |