【05:ユーザ追加・編集】
 |
| コントロールパネルにマスターユーザでログインし、「メニュー」リストより「ユーザ」を選択します。 |
| ■ユーザ追加 |
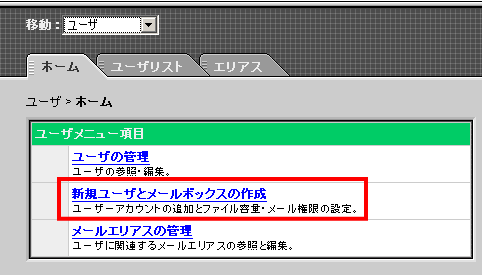 |
| 次に、「新規ユーザとメールボックスの作成」をクリックしてください。 |
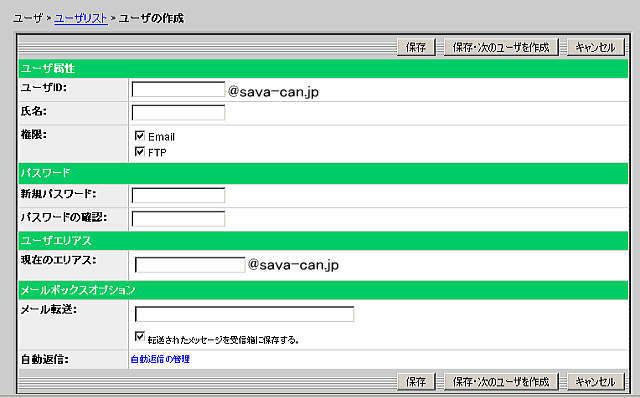 |
| 上記のユーザ追加ページで各情報を入力する事でユーザ追加が完了致します。 |
| ■ユーザ属性 |
| ユーザID :設定したユーザ名を英数半角小文字で入力してください。 (指定したユーザIDはメールアドレスとなります。) |
| ユーザIDは、a-z で始まるものを設定してください。数字から始まるユーザIDは設定できません。 ご利用可能な文字は、「 a 〜 zまでのアルファベット」「 0〜 9 までの数字」「 .(コンマ) _(アンダーバー) -(ハイフン)の記号」となります。 |
| 氏名 :コントロールパネル上で表示される情報です。 |
| 権限 :このユーザに与える「Email」と「FTP」を設定します。 |
| ●「Email権限」 「ユーザID@ドメイン名」というメールアドレスが利用可能となります。 このユーザIDでコントロールパネルにログインする事で、ブラウザ上でメール送受信が可能なウェブメールとして利用する事が可能です。 |
| Webメールの使用方法 |
| ●「FTP権限」 ここで与えられるFTP権限は、ユーザ領域のみとなります。 ユーザ領域は、、「/users/ユーザID名」というフォルダについてのみ可能な操作です。 webコンテンツがおかれている「htdocs」等その他のフォルダに移動することはできません。 また、「/users/ユーザID」フォルダにおかれたファイルはweb上から閲覧する事もできません。 |
| ■パスワード |
| ここに入力した内容は「 **********」と表示されます。 |
| 設定ユーザのパスワードを英数字か半角小文字で設定してください。 |
| ■ユーザエリアス |
| このメールアカウント宛に、別の名前のメールアカウントからのメールを受信させたい時に「ユーザエリアス」を設定します。 |
| 例:ユーザID「info」、 ドメイン名「sava-can.jp」=利用メールアカウント「info@sava-can.jp」 「info@sava-can.jp」で、「cust@sava-can.jp」宛に来たメールを受信したい時に設定する。 ただし、「cust」というユーザが設定されている場合は利用できない。 ユーザとして設定されていないアカウント名のメールアドレスを、ユーザエリアスとして設定する事が可能です。 |
| ■メールボックスオプション |
| メール転送 このユーザアカウントのメールアドレス宛に来たメールを、別のメールアドレス宛にも転送させる事が可能です。 同ドメイン以外も設定可能。例えば、携帯電話メールアドレス等が設定可能です。 「転送されたメッセージを受信箱に保存する。 」にチェックをいれておけば、転送前のメールアカウントでも、転送したメールの受信が可能です。 |
| ■自動返信の管理 |
| ユーザアカウントのメールアドレス宛てに来たメールに対し用意した文章を自動返信します。 |
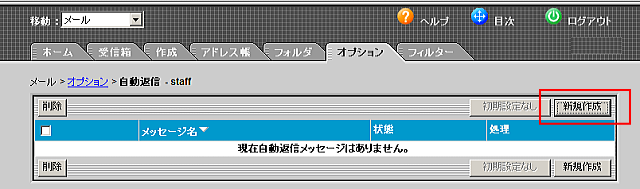 |
| 上記の画面にある「新規作成」ボタンを押します。 |
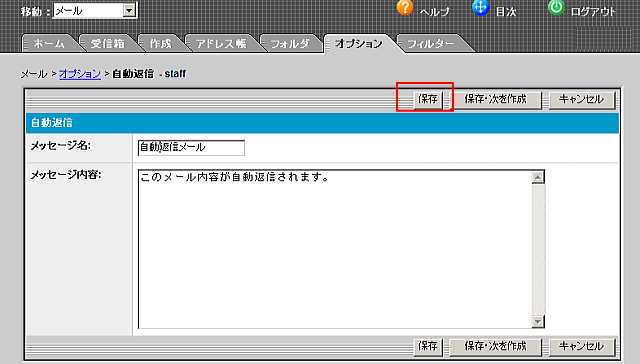 |
| 次に上記の画面のようにメッセージ名とメッセージ内容を記入して下さい。 記入が終わりましたら「保存」ボタンを押して下さい。 メッセージ名:自動返信メールの管理するため項目 メッセージ内容:自動返信メールするメッセージ内容 |
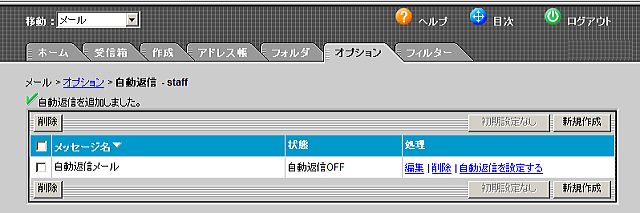 |
| 自動返信メールが追加されました。 |
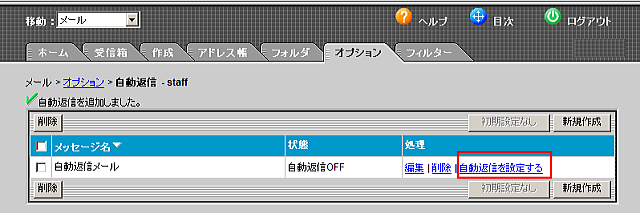 |
| 状態を見ると「自動返信OFF」になっていますので「自動返信ON」にしたい場合は「自動返信を設定する」のリンクをクリックし 状態が「自動返信ON」になった事を確認して下さい。 メッセージ名: 自動返信メッセージをコントロールパネルで管理するための項目 状態: 自動返信ON(自動返信メールが有効になる) 自動返信OFF(自動返信メールが無効になる) ※自動返信メッセージを複数設定している場合でも1つ以上自動返信メールを有効にする事はできません。 |
| ■ユーザの編集 |
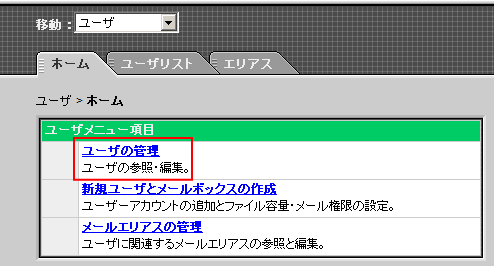 |
| 設定したユーザの情報を変更するには、上記の画面「ユーザ」ページから「ユーザの管理」を選択します。 |
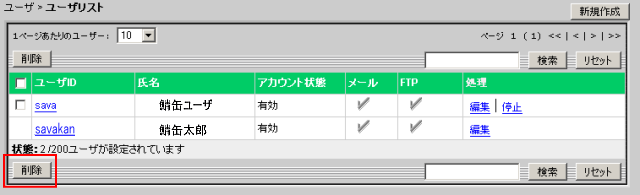 |
| 「ユーザの管理」をクリックすると、設定されている「ユーザリスト」が表示されます。 上の画面の赤枠で囲んだ「編集」をクリックします。 |
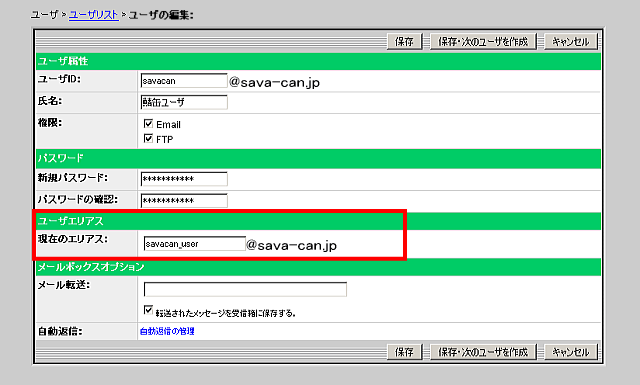 |
| 変更する項目を記入し、「保存」ボタンを押すことで、ユーザ情報の変更が完了致します。 |
| 赤の四角で囲んだ『現在のエリアス』にエリアス名を入力するとメールアドレスになります。 |
| ※編集時のページでは、パスワード欄は空白になっています。 パスワード変更を行わないのであれば、空白のままで作業を行ってください。 |
| ■ユーザ削除 |
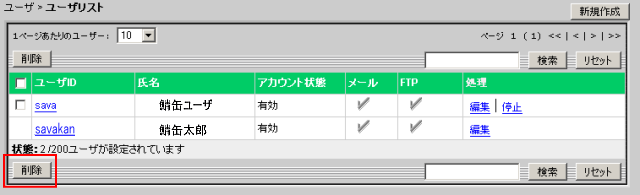 |
| 「ユーザの編集」時に表示させた「ユーザリスト」の画面で、ユーザ削除を行う事が可能です。 |
| 削除したいユーザ名のチェックボックスにチェックを入れ、「削除」ボタンを押すことでユーザ削除が完了致します。 |